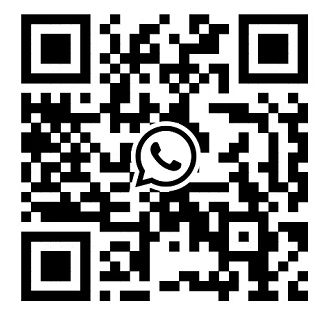Seven Ways to View Graphics Card Information
The graphics card is an important component on your computer that renders the resolution/pixels you see on the screen when you're browsing your desktop, running applications, playing games, etc.
Typically, a device's graphics card comes from one of three major manufacturers, including NVIDIA, AMD, or Intel.
For ordinary users, computers are only used for simple study, office work, and leisure most of the time, so in fact, there is no need to worry too much about the graphics specifications on the device.
But for professional users who often play games or have high image requirements, a good graphics card is especially important.
Below we provide 7 methods to teach you to check your graphics card information:
Method 1: With the help of software
With the help of practical software, we can automatically detect and identify the computer hardware, and then we can directly see the specific information of the graphics card.
1. Click Download → Drive Life 8 ← Software
2. Click [Hardware Information] on the toolbar to see the basic hardware information of your computer. Click the [Graphic Card] column to view details including model, size, and manufacturer.
3. Click [Export Configuration Information] in the upper right corner, and you can save your hardware configuration information for easy recording.
Method 2: Find the graphics card information in the settings
1. Open the [Settings] interface at the start of Windows in the lower left corner.
2. Click [System], click [Display] in the left column.
3. Scroll down the mouse, find [Advanced Display Settings] on the right and click.
4. In the [Display Information] section, you can view the graphics card model.
Method 3: Use the device manager to view the graphics card information
1. Search for [Device Manager] in the search bar next to the start of Windows in the lower left corner, and click to open.
2. Double-click [Display Adapters] to expand it.
3. The unfolded is your computer graphics card, you can see the manufacturer and model of the graphics card here.
Method 4: Use system information to find out graphics card information
1. Search for [System Information] in the search bar next to the start of Windows in the lower left corner, and click Open.
2. Double-click [Component] in the left column to expand it, and click [Display].
3. Under the "Adapter Description" column, identify the graphics card installed on your device.
Method 5: Use the DirectX diagnostic tool to find out the graphics card information
1. Press the Win key and the letter R key on the keyboard at the same time, enter dxdiag in the run box, and click OK.
2. The DirectX Diagnostic Tool interface pops up, click the [Display] tab on the top.
3. In the [Device] section, check the manufacturer and processor type of the graphics card.
Method 6: Use the task manager to find out the graphics card information
1. Right-click on the blank space of the toolbar at the bottom of the computer, and click to open [Task Manager].
2. Click the small down arrow in front of [Details] below to expand the detailed interface.
3. Click the [Performance] tab.
4. Click [GPU] on the left to view the detailed information of the graphics card.
Method 7: Use the control panel to find out the graphics card information
If your GPU is from Intel, Nvidia, or AMD, you can use its control panel software to view graphics card specifications.
1. Search for [Control Panel] in the search bar next to the start of Windows in the lower left corner, and click to open.
2. Click [Hardware and Sound] — [NVIDIA Control Panel].
3. Click [System Information] from the lower left corner, and then click [Display].
4. In the [Graphic Card Information] section, confirm the graphics card model on the left.
On the right, you can also see other details such as the number of CUDA cores, processor clock speed, memory data rate, bandwidth, type, number, and video BIOS version.
The above are several ways to view the detailed information of the graphics card that we have sorted out~ including the graphics card you have figured out!